こんにちは。IT/経済ジャーナリストで投資家の渡辺です。
これからプログラムを作ってみるわけですが、そのためにはプログラムを作成したり、動かしてみるためのアプリが必要です。
プログラムを作るためのアプリを「開発ツール」といいます。
開発ツールでサクサクやってみよう
開発ツールを使うことで、ささっとコードを書いたり、分からないときもコードの書き方が画面にポップアップで自動表示されたり、またボタン1つでコードに間違いがないかチェックしたり、実行したり、とかなり効率よくプログラムを作ることができます。
普通のツールでは、コードを書いて、次に人間が書いたコードをアプリに変換するツールを動かして、間違いがあればマニュアルとかWebサイトで調べて(書き間違いはよくあります)、またテキストエディタに戻ってコードを書き直して、と行ったり来たりします。
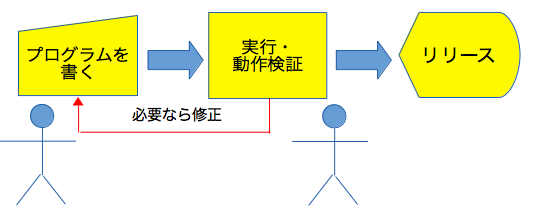
これが開発ツールなら、コード書き、ヘルプやマニュアルの自動表示、ボタン1つでプログラムのテストや実行まで、全部1つの画面でできてしまいます。
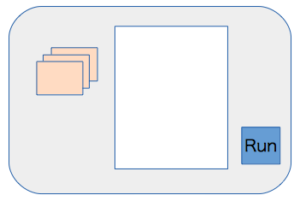
このような全部まとまった開発ツールを統合開発環境とかIDE(アイ・ディー・イー、Integrated Development Environmentの略)と呼びます。
今はよほどのマニアか特殊な理由のある人でない限り、こういうツールを使って、開発しています。
この講座での開発ツールは、無料で使えて、使いやすいということで、PyCharmというツールを使います。
編集人が気に入っている理由としては、
1)個人が小規模なプログラムを作るためなら無料で利用できる
2)プログラムを作成するための画面が分かりやすく、プログラムの動作テストなど使いやすい
3)プログラムの動作内容(文字や数値、グラフなど)が画面のリアルタイムで表示され、プログラムの動作をすぐに見られる
またWindowsにもMacにも対応しているので、どちらのパソコンを使っている人でも利用できます。
では、さっそくMacにインストールしてみましょう(Windowsについては次回やってみます)。
Mac版PyCharmをダウンロードする
まずはSafariかChromeを起動し(他のブラウザでも大丈夫です)、以下の開発元のWebサイトに飛んでください。

Professional版とCommunity版があります。
個人や小規模開発向けのCommunity版を選びます。
大規模なシステムは作れませんが、個人が学習用に使用するなら無料で利用できます。
以下のようにダウンロードが始まります。
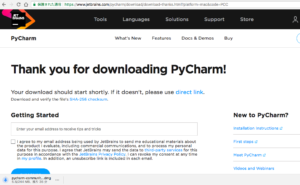
ダウンロードが完了したら、Safari(または他のブラウザ)の左下をクリックして、PyCharmのインストールプログラムを起動します。
PyCharmのインストール
以下のような画面が表示されます。
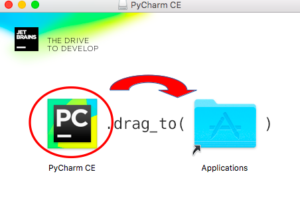
左側のPyCharmのアイコン(「PC」)をマウスで選んで、そのまま左側の「Applications」フォルダに移動させます。
これで開発ツールPyCharmの本体が、Macの「アプリケーション」フォルダにコピーされます。
けっこう大きなファイルなので、コピーが終わるまで1〜2分近く掛かるかもしれません。
ドックに登録しておくとカンタンに起動できる
いちおうインストールできたかどうか、ファインダーを開いて「アプリケーション」フォルダを選んでください。
正常にインストールできていれば、以下のように「PyCharm CE」というファイルが作られています。
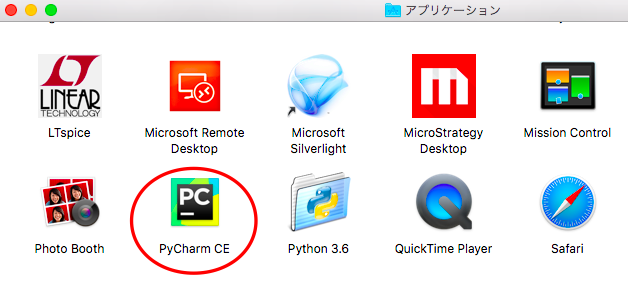
これで開発ツールが使えるようになりましたが、いちいち「アプリケーション」フォルダを開くのも面倒なので、Mac画面のドックに登録しておくことをお勧めします。
以下のように、「アプリケーション」フォルダ内のアイコンを選んで、下までズーッと引っ張ってきます。
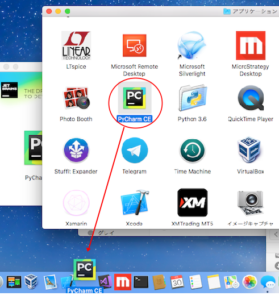
これで登録され、ここのエイリアスのアイコン(プログラム本体にリンクされている)をクリックすれば、PyCharmが起動できるようになります。
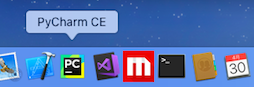
次回はWindows 10にインストールする方法を説明します。
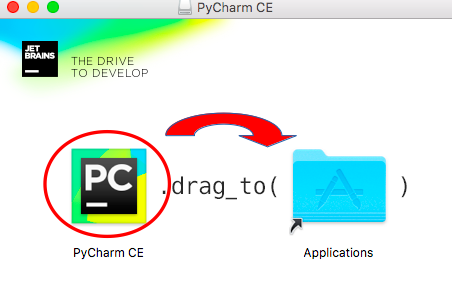
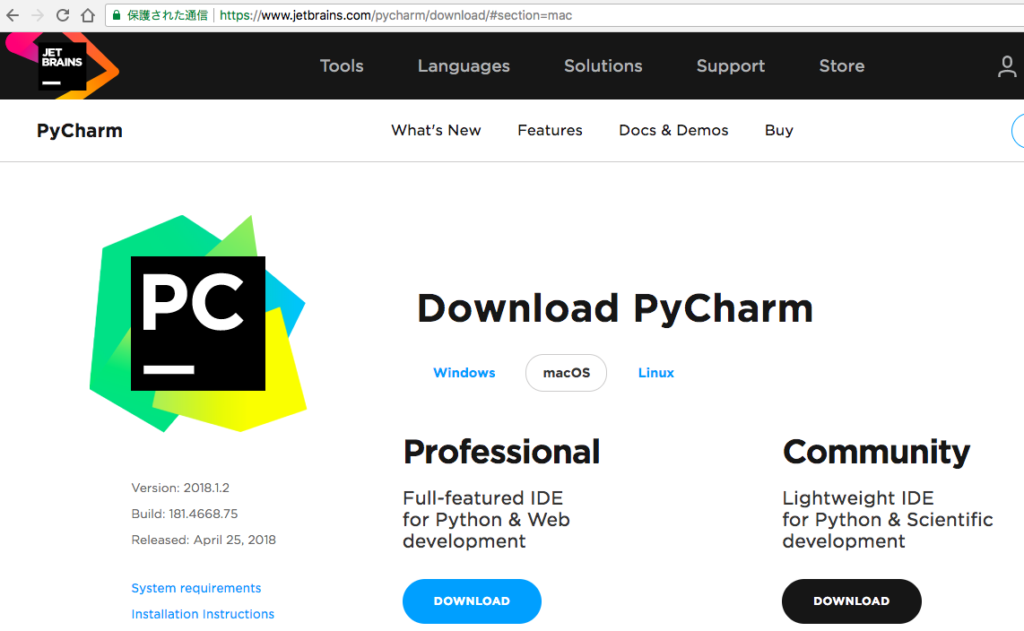
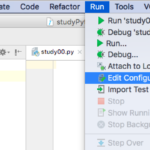


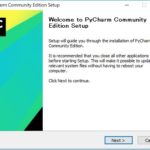
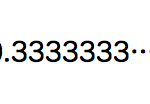

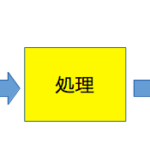
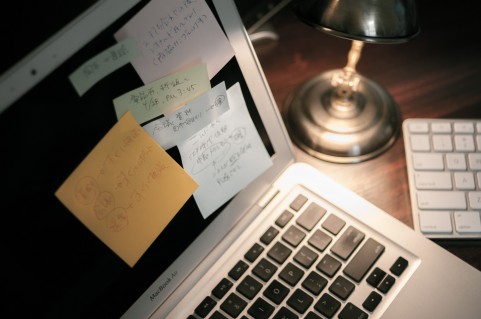
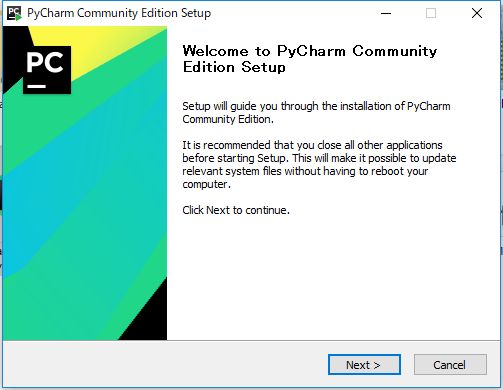
コメント
[…] ・開発ツールPyCharmをインストールする(まずMac用) ・開発ツールPyCharmをWindows […]
[…] <過去記事> なぜPythonを使うのか 〜Pythonを選ぶ7つの理由 開発ツールPyCharmをインストールする(まずMac用) […]