こんにちは。渡辺です。
これからもっと面白いことをやっていきたいのですが、1つ面倒なことがあるので、この機会に設定してしまいましょう。
実はPythonには、Python 2とPython 3の2系統があります。
ところが、Python 2とPython 3は微妙に違っていて、完全な互換性がなかったりします。
PyCharmでは、デフォルトではPyCharm 2です。
ということで、これからもう少し細かい処理を学ぶにあたって、このタイミングでPyCharm 3に設定します。
便利なパッケージAnacondaをインストールする
まずPython 3本体のソフトウェアを入手してくる必要があります。
この機会に、データサイエンス向けに科学技術計算などさまざまなモジュールやツールが含まれるAnaconda(アナコンダ)というパッケージを入れてみることにします。
何だかヘビの名前ばかりで、爬虫類の苦手な方には申し訳ないのですが・・・。

まずは以下のサイトにアクセスして、AnacondaのPython 3版パッケージをダウンロードします。
編集人はMacBookを使っているので、Mac版をダウンロードします(Windows版の方はWindows版をダウンロードしてください)。
ダウンロードが終わったら、「ダウンロード」フォルダを開き、Anacondaのインストーラーをダブルクリックします。
※Windowsでも「ダウンロード」フォルダを開いてインストーラーをダブルクリックする操作は同じです。
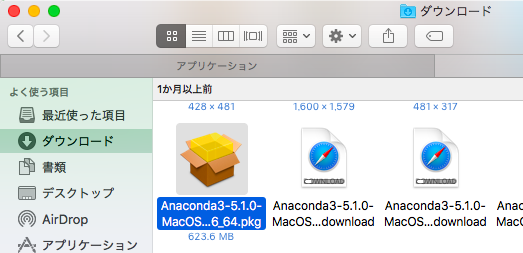
以下のようなインストーラーが起動します。「続ける」をクリックします。

ライセンス条項とか出ます。一読して「続ける」をクリックしてください。
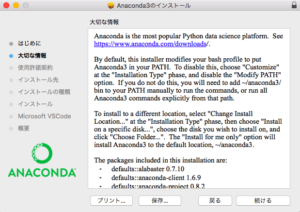
もう1回クリックです。
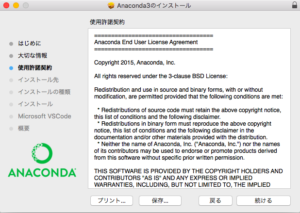
さらにライセンスに同意するかどうか確認されるので、「同意する」をクリックして先に進みます。
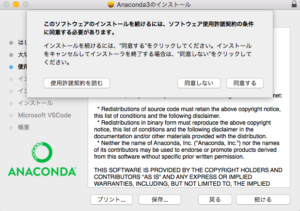
何とソフトウェアのサイズが2Gバイト以上あります。
空き領域が十分あるか確認して、「インストール」をクリックします。
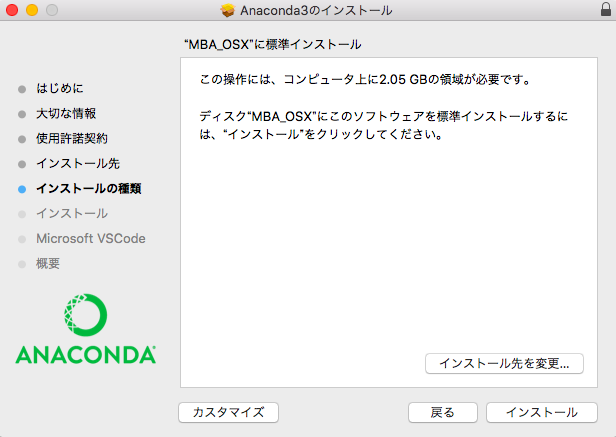
MacOSのセキュリティ機能で、管理パスワードの入力を求められます。
管理者パスワードを入力して、先に進みます。
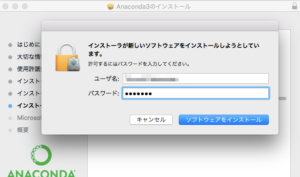
Anacondaファイルの書き込みが始まります。2〜3分くらい掛かります。
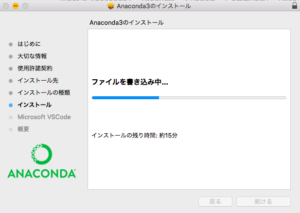
さらにMicrosoft Visual Studioのコードを入れるか確認されます。
いちおう入れておけばいいかと思います。
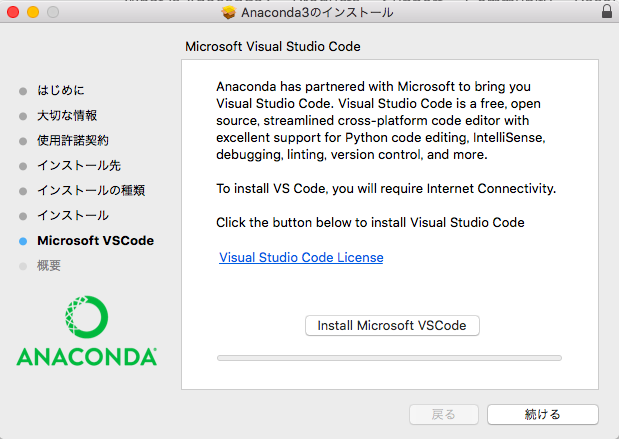
全部終わると、インストーラをゴミ箱に入れるか確認されます。
用があれば、またサイトからダウンロードすればよいので、捨てても大丈夫です。
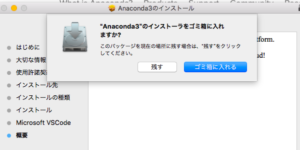
これでAnacondaが使えるようになりました。
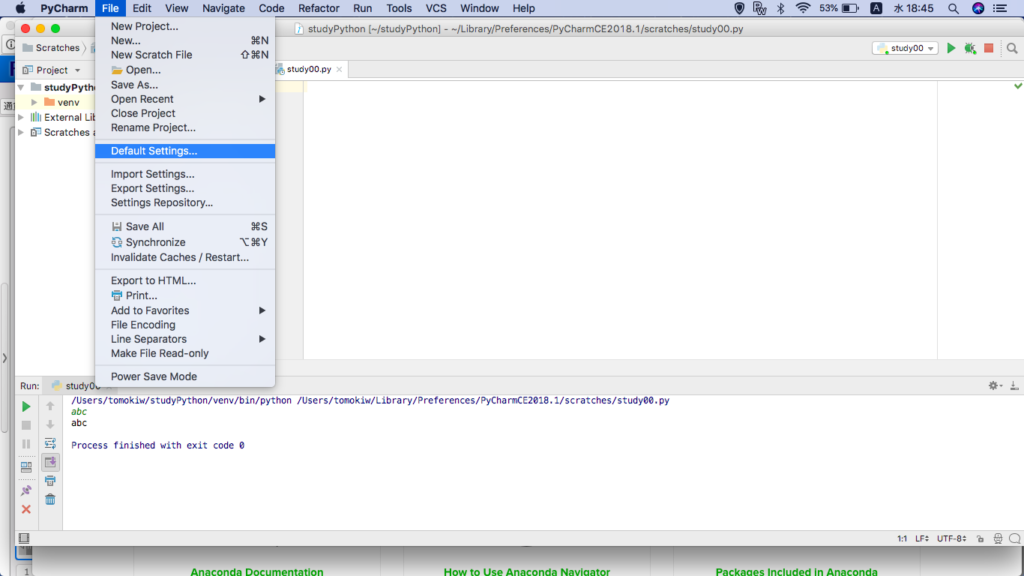
この後、PyCharmでAnacondaパッケージにあるPython 3を使えるように設定する必要がありますが、いったんここでコーヒー・ブレイク(休憩)ということで。

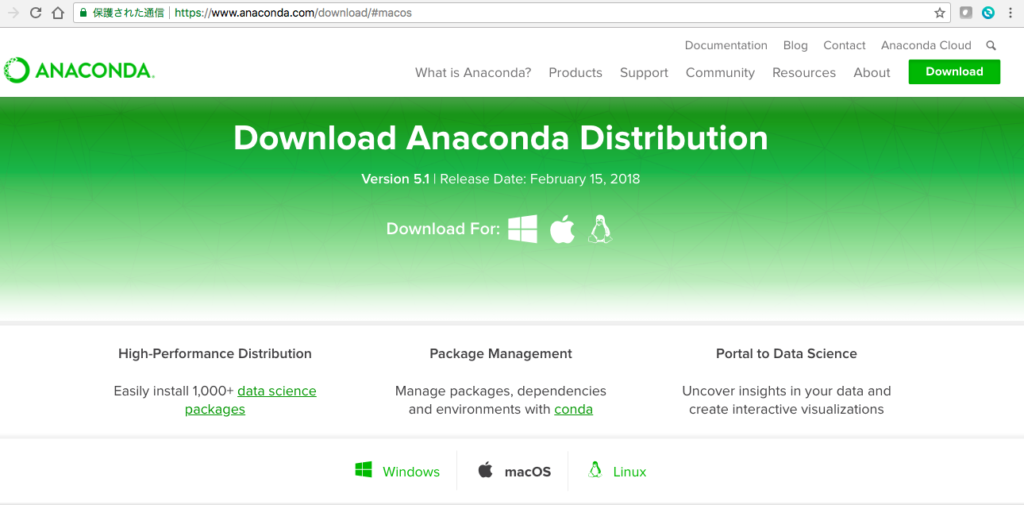



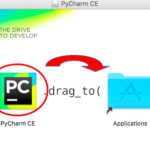
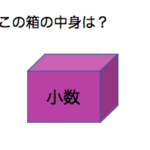
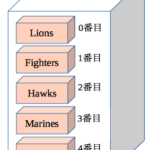
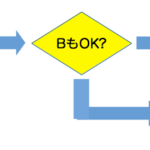

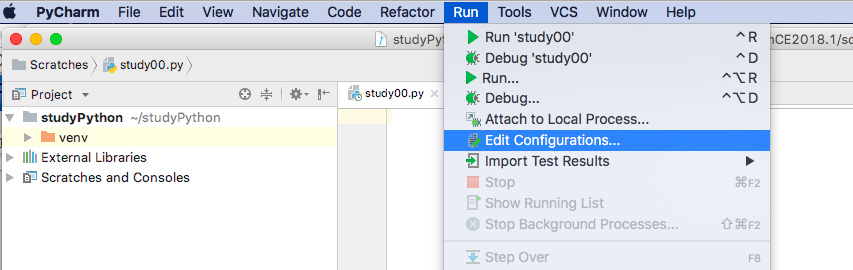
コメント
[…] PyCharmでPython 3が使えるようにする前にAnacondaを入れる […]