こんにちは。渡辺です。
前回、PyCharmでPython 3を使うために、Anacondaという、よく使われているパッケージをインストールしました。
<過去記事>
PyCharmでPython 3が使えるようにする前にAnacondaを入れる
もう1つ、PyCharmから呼び出すPython本体を、Anacondaになるよう、設定し直す必要があります。
ここで設定するプログラムとは、Pythonのコードを読み取って、その指示に沿って実行する開発言語Pythonのプログラムのことです。
PyCharmで使うPython 3のプログラムを指定する
まずPyCharmから呼び出すPython本体のプログラムを設定します。
PyCharmの「File」から「Default Settings…」を呼び出します。
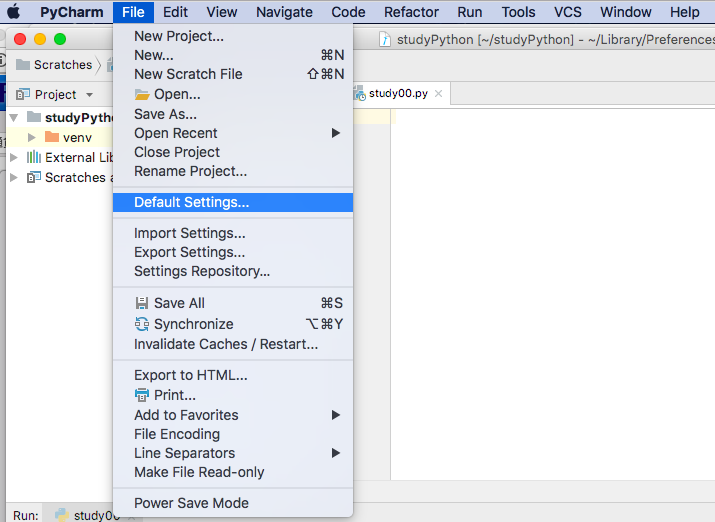
「Default Preferences」、つまり基本的なお好みの設定を決める画面が開きます。
ここで「Project Interpreter」を選んで、Pythonを実行するプログラムを選ぶことができます。
先ほどインストールしたAnacondaのPython 3.6があるはずなので、それを選びます。
これで今後作ったプログラムは、Python 3.6上で実行されることになります。
※将来のAnacondaのバージョンアップで、3.6より大きいバージョンになるかもしれません。
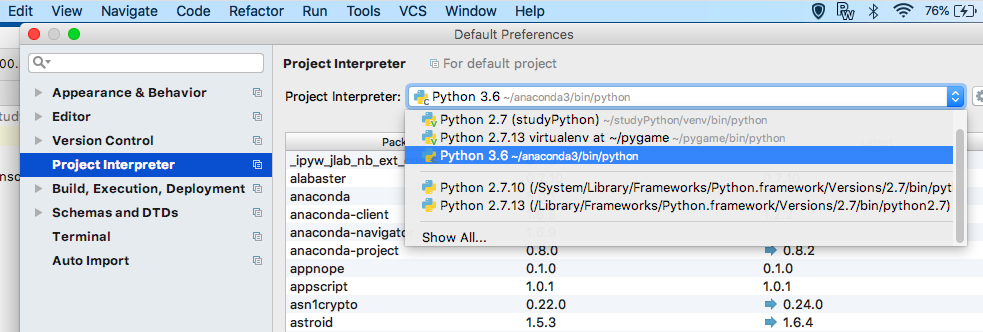
Python 3.6が選択されたことを確認した上で、「OK」ボタンをクリックします。

これで完了ですが、もう1つ問題があります。
今、作っているコードもPython 3.6で動くようにする
実は、これまで学習用に作ってきたstudy00.pyのコードですが、古い設定のPython 2にひも付けられています。
なので、今後Python 3のコードでプログラムを買いた場合でも、Python 2のプログラムが動作してしまい、エラーになってしまう可能性があります。
新しくファイル(指示書!)を作り直してもいいのですが、せっかくなので、既存のファイルを再設定する(Python 3にひも付け直す)やり方も書いておきます。
まず、「Run」メニューから「Edit Configuration…」を選びます。
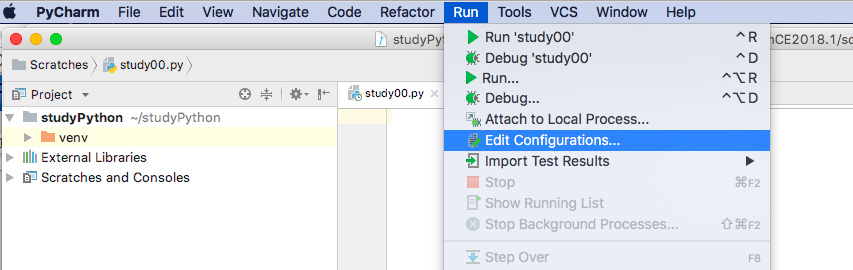
以下のようなプログラム実行時の設定画面が開きます。
ここで「Python Interpreter」を指定します。
赤で囲った矢印をクリックすると、インタプリタの一覧が開きます。
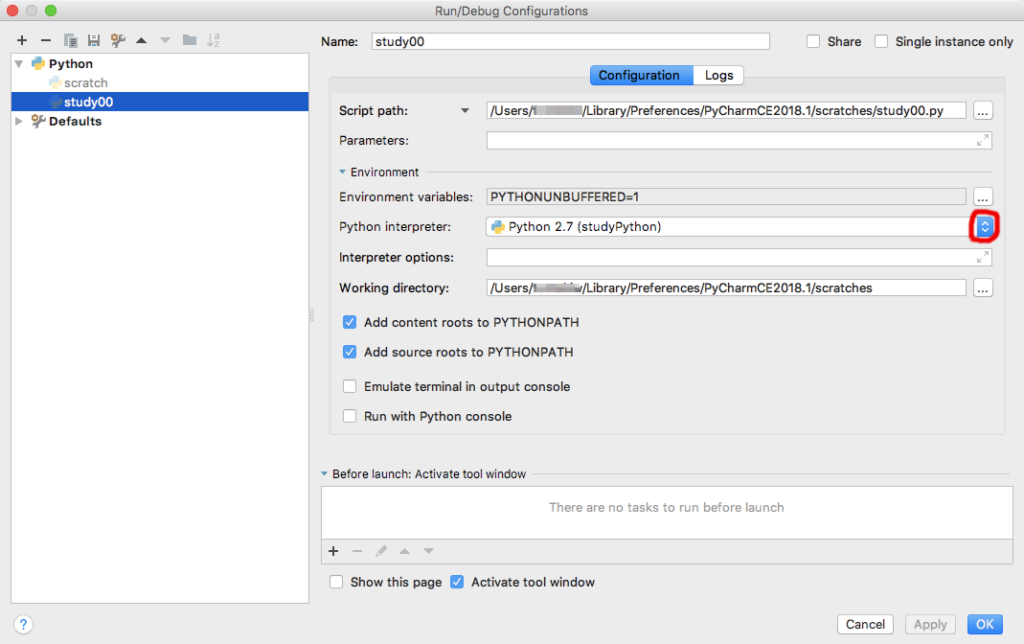
ちなみにインタプリタとは、通訳という意味で、プログラムのコードを解釈して、実行するプログラムのことです。
たとえば、print(“Hello”) というコードがあった時、Python本体のプログラムはこの行を読み込みます。そして、
1)print()だから文字を表示するんだな
2)カッコの中にある”Hello”を印字するんだな
3)(実際に画面に文字を印字する)
という流れでプログラムを動かしていきます。
まさに「通訳」して「実行」するので、こういうプログラム(開発言語)をインタプリタと呼びます。
さて、インタプリタのメニューを開くと、以下のようにいくつかのインタプリタが選べるようになります。
この中の「Python 3.6」を選べば、OKです。
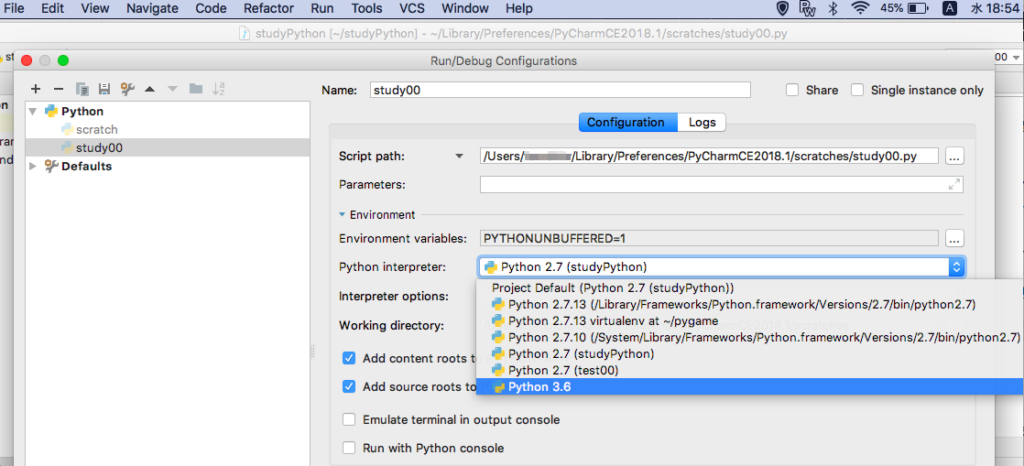
ということで、以降の学習はPython 3上で進めていきます。
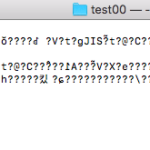
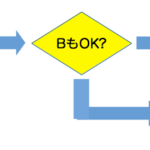
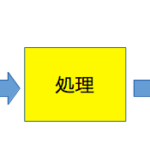


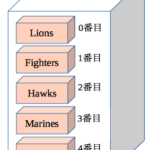



コメント
[…] PyCharmでPython 3が使えるように設定する […]