こんにちは。IT/経済ジャーナリストで投資家の渡辺です。
これまでプログラム作りを学ぶのにPythonがいいということで、さらに無償ツールのPyCharmを使うということで、まずMac版のPyCharmをインストールしてみました。
<過去記事>
なぜPythonを使うのか 〜Pythonを選ぶ7つの理由
開発ツールPyCharmをインストールする(まずMac用)
ただしWindowsユーザーの方も多いでしょうから、Windows版でのインストールについても説明します。
Windows 10を使っていますが、Windows 7の方でも手順は同じです。
まず、開発元のWebサイトにアクセスします。

ふつうは自動的にWindowsからのアクセスだと判別してくれます。
「Download PyCharm」の下にあるOS名(WindowsかMacかLinux」で、切り替えることもできます。
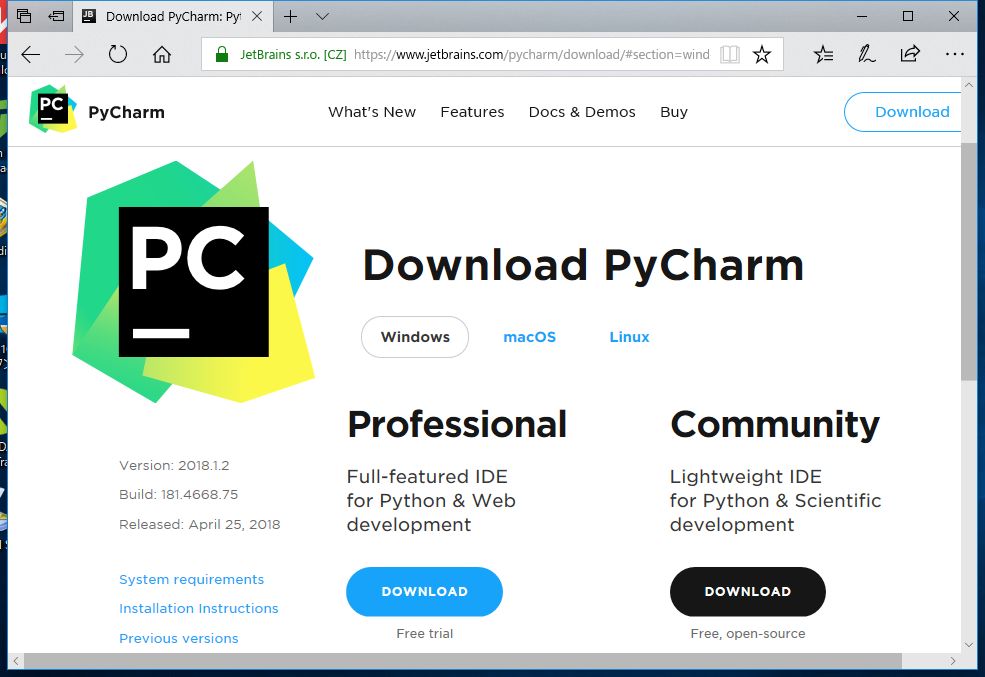
黒いボタンをクリックして、個人が学習用に無償で使えるCommunity版をダウンロードします。
ファイルサイズが大きいので、通信環境によっては2〜3分かかるかもしれません。
ファイルがダウンロードされたら、上の画面の左下のダウンロードされたファイル名をダブルクリックして、PyCharmのインストールプログラムを呼び出します。
もしうまく行かない場合、またはどこにあるかよく分からない場合は、「ダウンロード」フォルダの中に、以下のようなファイル(赤丸)があるので、そこから起動することもできます。
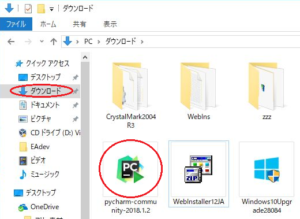
PyCharmのインストールプログラムが起動します。
そのままインストールを進めていくので、「Next」をクリックします。
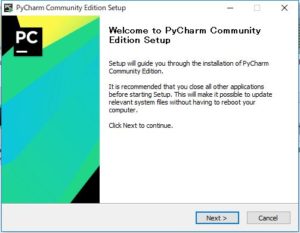
どこに保存するのか、ここで決められます。
ここは特に理由もないので、そのままで構いません。
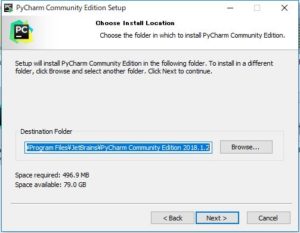
自分のWindowsが32ビット版か64ビット版かで決めます。
普通のPCであれば、64ビット版で大丈夫なはずです(PCを買った時、またはWindows 10をインストールやアップグレードした時に64ビット版とか書いてあります)。
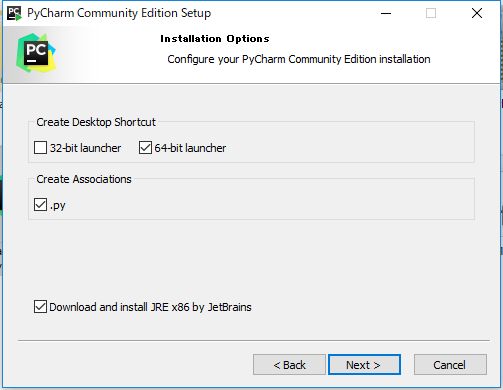
ただ、小型WinodwsタブレットPCとかで32ビット版を使っているケースもあります。
<参考>Windowsバージョンの確認方法
確認する時は、以下のようにWindowsのエクスプローラから「PC」(自分のPC)を選び、右クリックします。
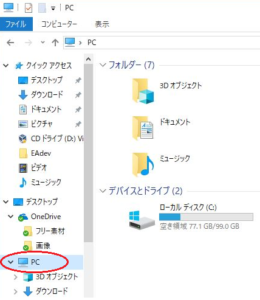
メニューが表示されます。一番下の「プロパティ」を選びます。
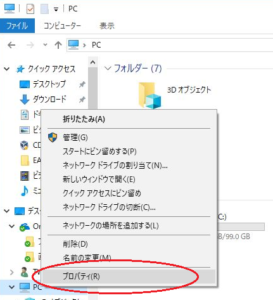
使用中のPCのハードウェア情報とWindowsのバージョンなどが表示されます。
編集人のPCは、幸い64ビット版のWindowsでした。。
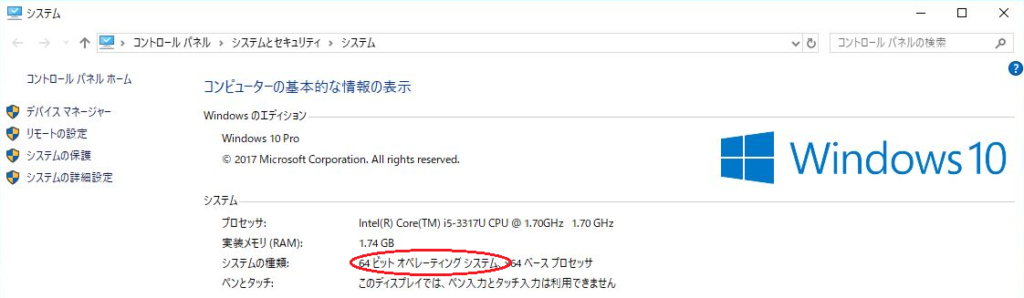
インストールの実行
インストールを続けます。
次に、スタートメニューにどのような名称で追加するか、設定します。
これはこれで、1つのアプリなので、他のアプリとごっちゃにせず、そのまま「JetBrains」で追加すればいいでしょう。

「Install」をクリックすると、アプリのファイル群がPCにコピーされます。
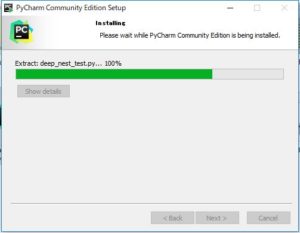
インストールが完了しました。「Finish」をクリックして、インストールプログラムを終了させます。
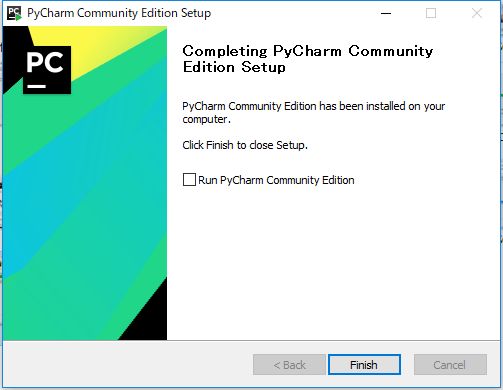
実際に起動するには
PyCharmは「スタート」メニューのアプリの中に登録されています。
今回は、デスクトップアイコンも作ったので、画面上にもショートカットアイコンが作れれています。

![]()
実際にPyCharmを使ってPythonプログラムを作る時は、マウスでこのアイコンをクリックすれば、PyCharmが起動します。
さあ次回からは、実際にPyCharmをいじって、Pythonプログラム作りを始めてみましょう。
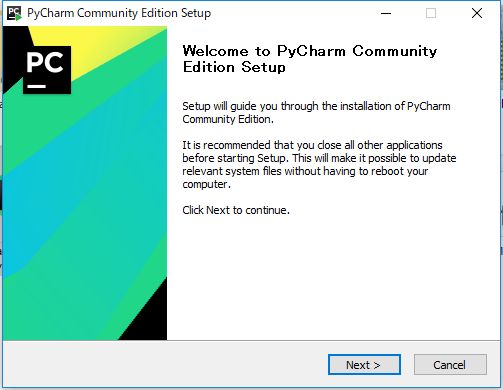
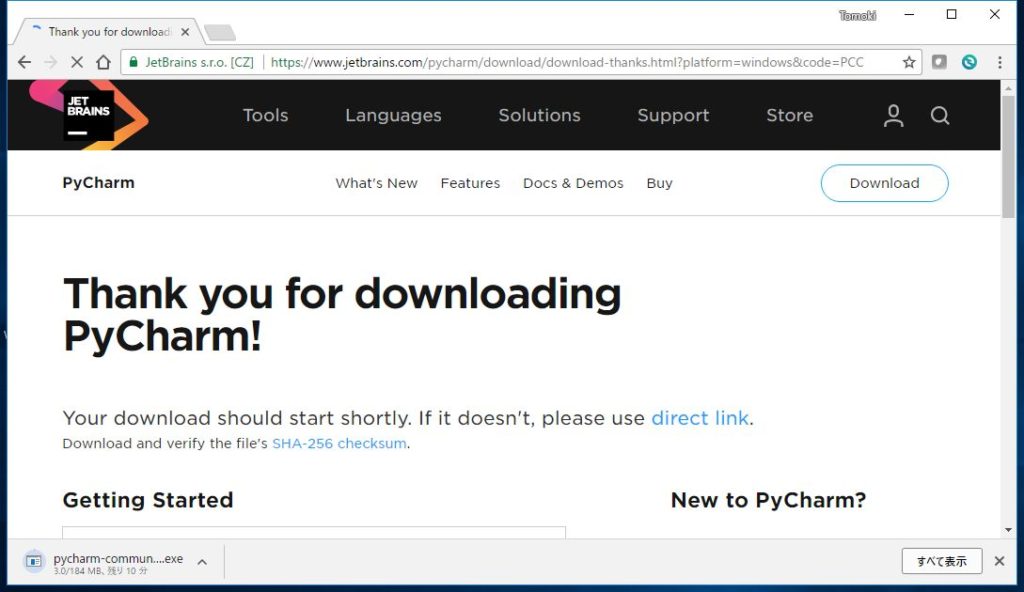

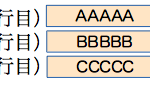

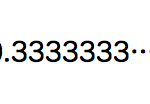
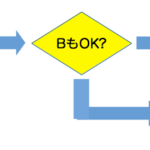
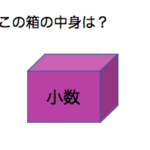
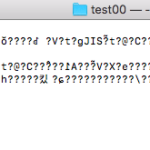
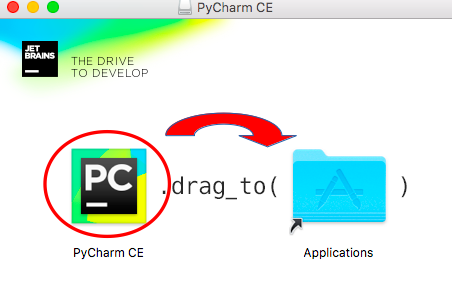

コメント
[…] <関連記事> ・開発ツールPyCharmをインストールする(まずMac用) ・開発ツールPyCharmをWindows 10にインストールする […]